|
|
Optimizar tu PC: potencia tu experiencia digital
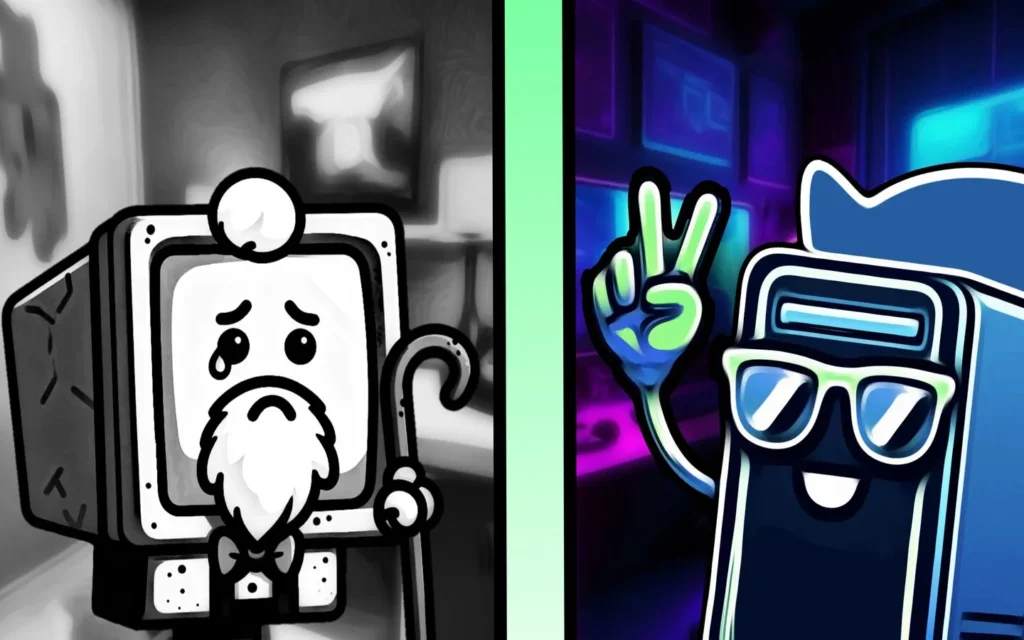
¡Saludos! ¿Notas que tu ordenador va demasiado lento y deseas aumentar tu rendimiento? Pues has llegado al lugar indicado. En este artículo, se te brindará una serie de consejos variados para agilizar y optimizar tu sistema, ya sea para mejorar tu experiencia de juego o tu eficiencia en el trabajo.
¿Qué estás esperando? Sigue leyendo si estás interesado. En La Órbita Gamer, tenemos las respuestas que necesitas para maximizar el rendimiento de tu PC.


La meta principal de este artículo es mejorar el rendimiento de nuestros equipos de manera óptima. Es importante tener en cuenta que, aunque un dispositivo sea moderno, es posible que no percibamos un aumento significativo en el rendimiento. Sin embargo, esto no debe desanimarnos de intentarlo y evaluar las mejoras una vez que hayamos optimizado por completo el sistema operativo.
Este artículo se enfoca principalmente en equipos que experimentan una disminución alarmante en su rendimiento o computadoras más antiguas que tienen dificultades para realizar tareas cotidianas. Se recomienda implementar algunas de estas medidas para garantizar un funcionamiento correcto del sistema, independientemente del rendimiento actual. Con estos puntos aclarados, te invito a seguir leyendo para aprender cómo optimizar tu ordenador con Windows.
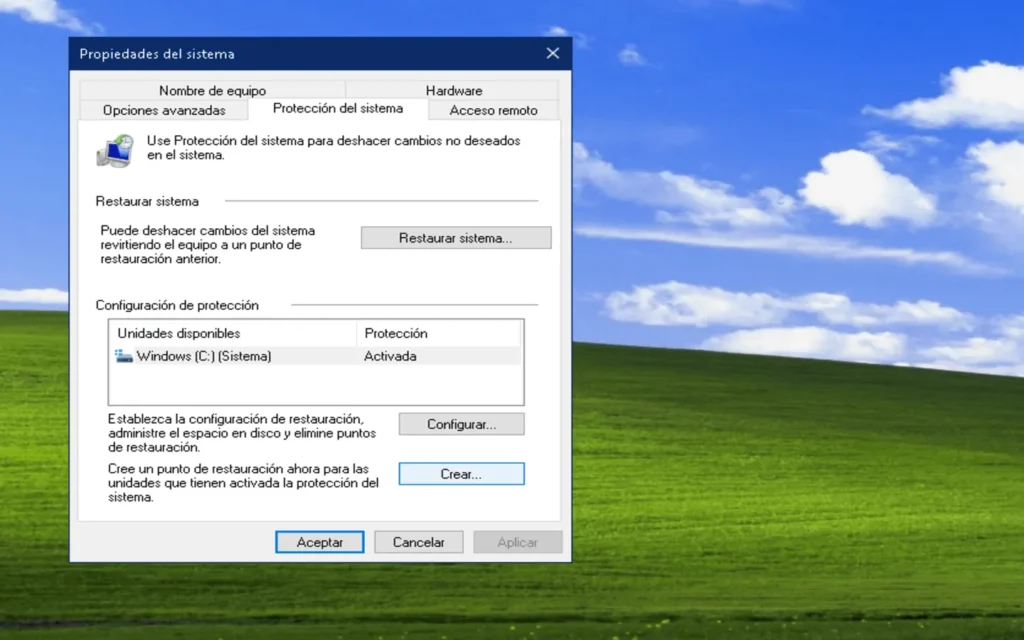
Antes de comenzar la guía, es aconsejable que realices una copia de seguridad de tu dispositivo. Aunque es poco común que el sistema resulte dañado, no debemos descartar cualquier incidencia que pueda ocurrir. Por lo tanto, el primer paso es realizar un punto de restauración.
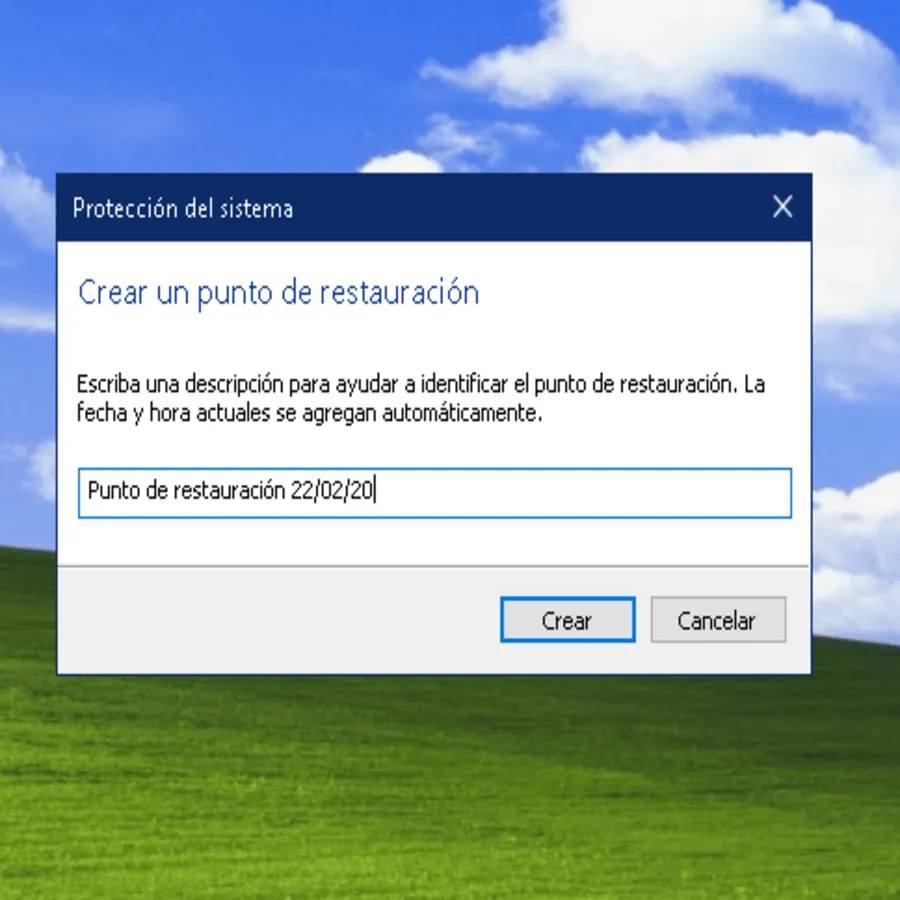
Para crear un punto de restauración en Windows 10 y 11, sigue estos pasos:
¡Perfecto! Has creado un punto de restauración en tu sistema Windows 10 o 11, lo que te brindará la posibilidad de regresar a este estado si enfrentas problemas en el futuro. Ahora que hemos completado este paso, ¡vamos a comenzar con el tutorial!

Una vez completado el punto de restauración, podemos proceder con los primeros pasos. Es importante destacar que este paso solo es aplicable si estás utilizando un disco duro (HDD).
No se recomienda realizar este procedimiento en un SSD, ya que en lugar de mejorar el rendimiento, podría afectarlo negativamente y reducir su vida útil. Si tienes dudas sobre si estás utilizando un HDD o un SSD, te recomiendo que continúes leyendo para obtener más información.
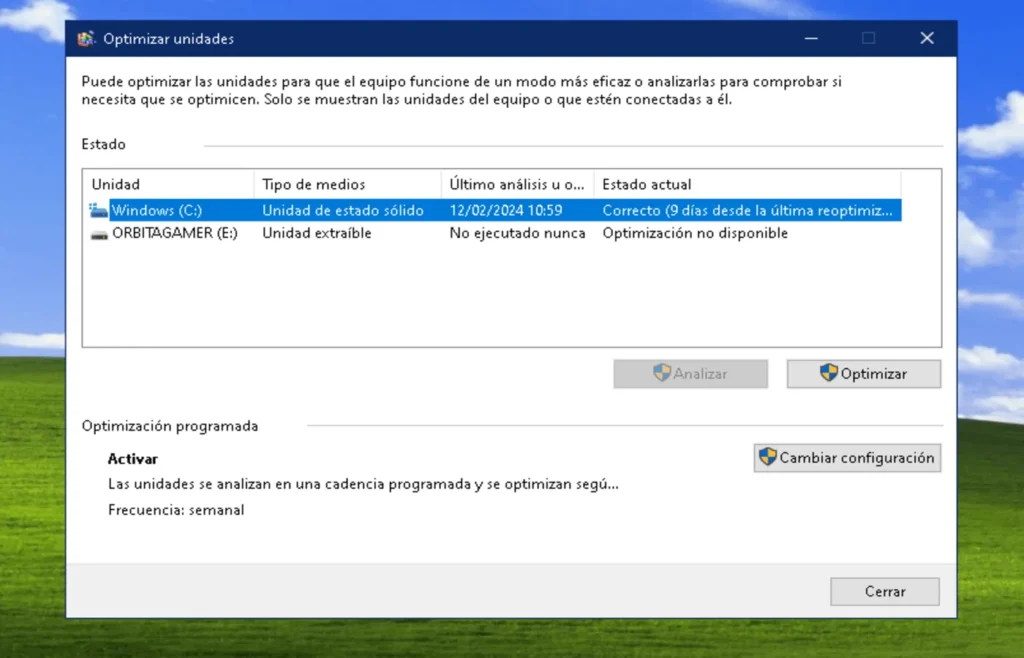
Para determinar si nuestro sistema de almacenamiento es un HDD o un SSD, podemos verificarlo en el menú de optimizar unidades. Un dispositivo será identificado como HDD si su «Tipo de medios» es «Unidad de disco duro», mientras que un SSD se mostrará como «Unidad de Estado Sólido». Es altamente recomendable realizar la desfragmentación en nuestros discos duros, especialmente si los utilizamos constantemente para almacenar datos. Esto proporcionará a nuestro sistema una mayor rapidez y eficiencia.
Para desfragmentar un disco duro (HDD) en Windows 10 y 11, sigue estos pasos:
¡Excelente! Has completado exitosamente la desfragmentación de tu disco duro en Windows 10 o 11. Este proceso ayudará a mejorar el rendimiento del sistema al organizar los archivos de manera más eficiente.

A continuación, procederemos a ajustar la configuración de energía de nuestro dispositivo. Es importante destacar que en portátiles, solo recomiendo realizar estos ajustes si estás jugando mientras estás conectado a la corriente y sin la batería.
De lo contrario, no recomiendo utilizar esta configuración, ya que puede acortar la vida útil de la batería y aumentar la temperatura del dispositivo, lo que a su vez contribuiría a su degradación.
Una vez aclarados estos puntos, continuaremos con la configuración de estos parámetros para optimizar el rendimiento del dispositivo tanto en juegos como en tareas de trabajo.
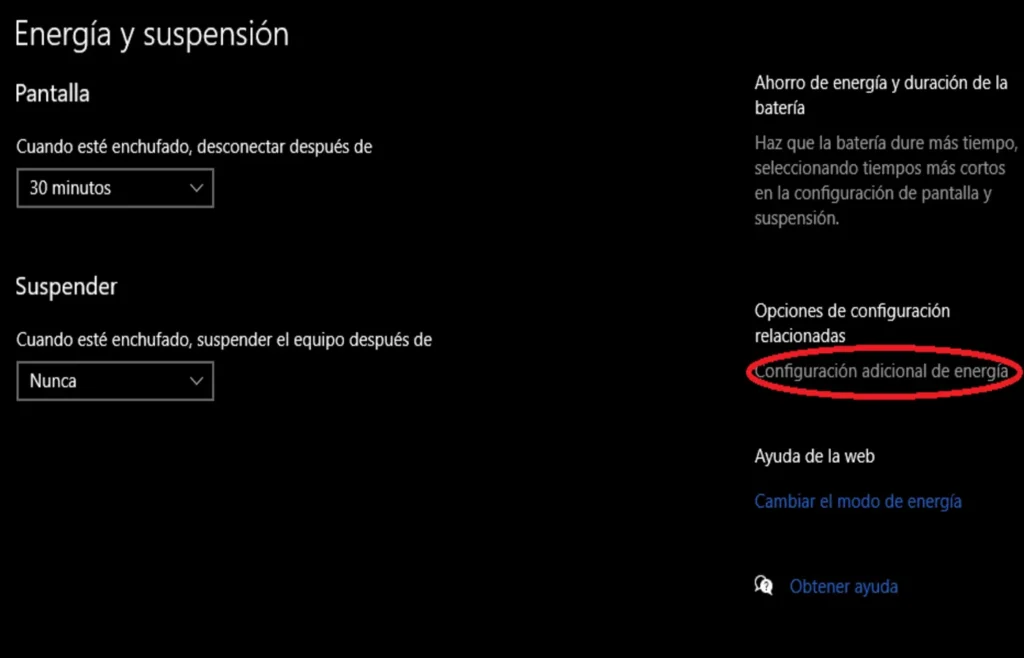
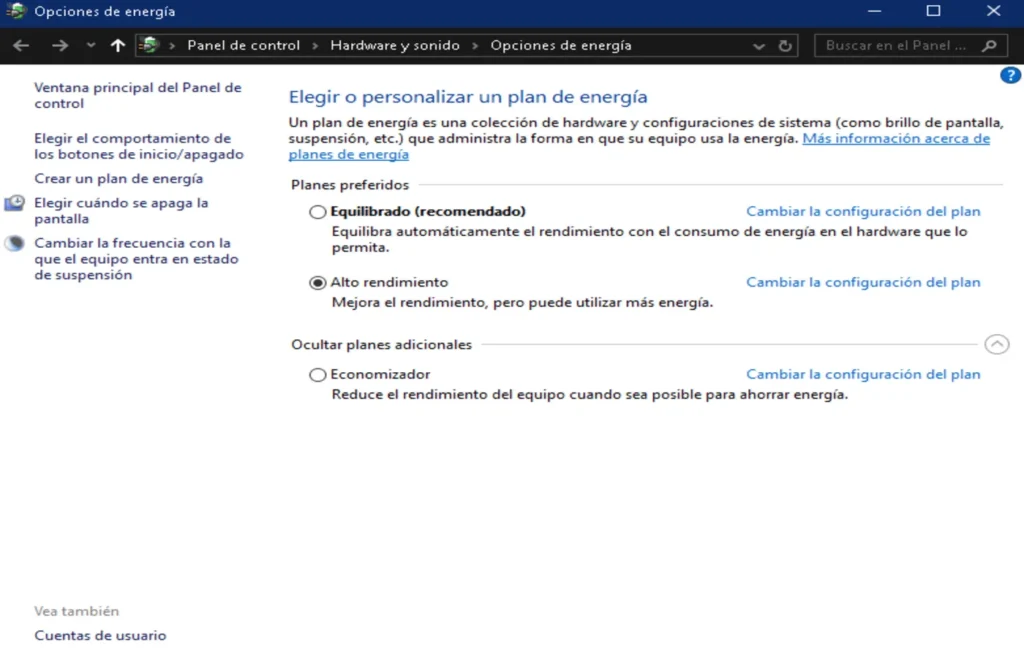
Para cambiar la configuración de energía a «Alto rendimiento» en Windows 10 y 11, sigue estos pasos:
Haz clic derecho en el botón de «Inicio» (o presiona la tecla «Windows» + «X») y selecciona «Configuración» en el menú que aparece.
En la ventana de Configuración, haz clic en «Sistema».
En el menú de la izquierda, selecciona «Energía y suspensión».
En la sección «Configuración relacionada», haz clic en «Configuración adicional de energía».
Se abrirá la ventana «Opciones de energía». Aquí, verás diferentes planes de energía como «Equilibrado», «Ahorro de energía» y «Alto rendimiento». Selecciona «Alto rendimiento».
Si no ves la opción de «Alto rendimiento», haz clic en «Mostrar configuración adicional» para expandir las opciones.
Una vez seleccionado el plan de «Alto rendimiento», puedes cerrar la ventana.
¡Hecho! Has cambiado con éxito la configuración de energía a «Alto rendimiento» en Windows 10 o 11. Esto puede contribuir a mejorar el rendimiento de tu sistema, aunque tenga un mayor consumo de energía.

Después de configurar los ajustes de energía, pasaremos a ajustar los ajustes de segundo plano. Es crucial entender que cada uno es libre de activar o desactivar las aplicaciones que deseen que se inicien en su sistema.
En mi recomendación, suelo desactivar cualquier tipo de aplicación en segundo plano, a excepción del antivirus u otras excepciones necesarias. Dicho esto, procedamos a aprender cómo desactivar este ajuste.
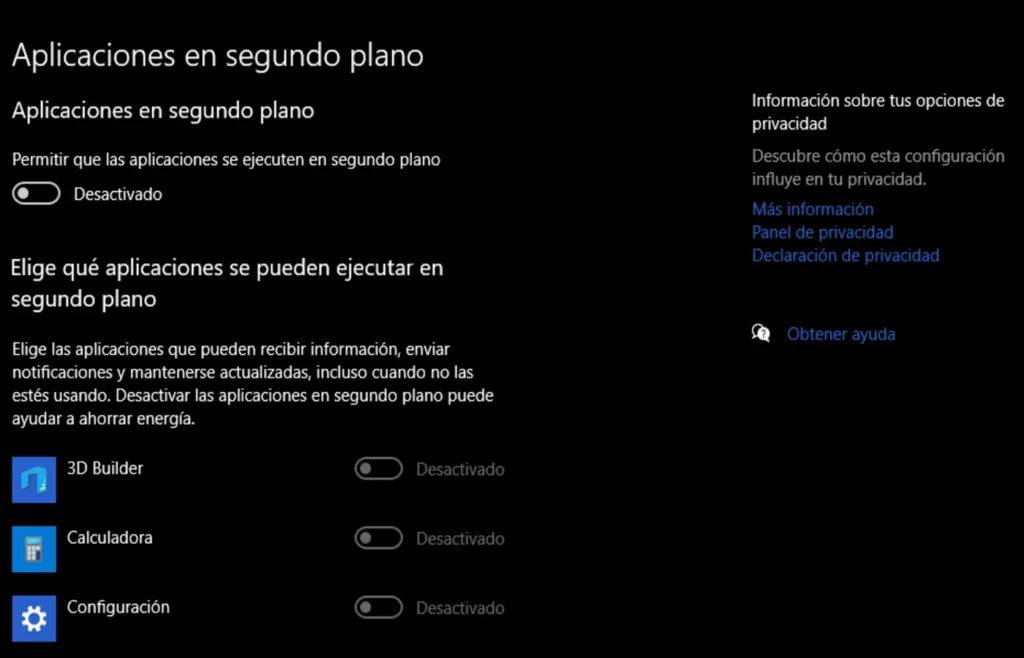
Para desactivar la configuración de ajuste en segundo plano en Windows 10 y 11, sigue estos pasos:
Haz clic derecho en el botón de «Inicio» (o presiona la tecla «Windows» + «X») y selecciona «Configuración» en el menú que aparece.
En la ventana de Configuración, haz clic en «Privacidad».
En el menú de la izquierda, selecciona «Aplicaciones en segundo plano».
Verás una opción que dice «Permitir que las aplicaciones se ejecuten en segundo plano». Desliza el interruptor hacia la izquierda para desactivar esta función y detener el ajuste en segundo plano.
¡Listo! Has desactivado con éxito la configuración de ajuste en segundo plano en tu sistema Windows 10 o 11. Esto puede contribuir a mejorar el rendimiento y la duración de la batería en dispositivos portátiles. Sin embargo, es importante revisar si aún hay alguna aplicación en segundo plano al iniciar Windows en el Administrador de tareas. Para ello, seguiremos estos pasos:
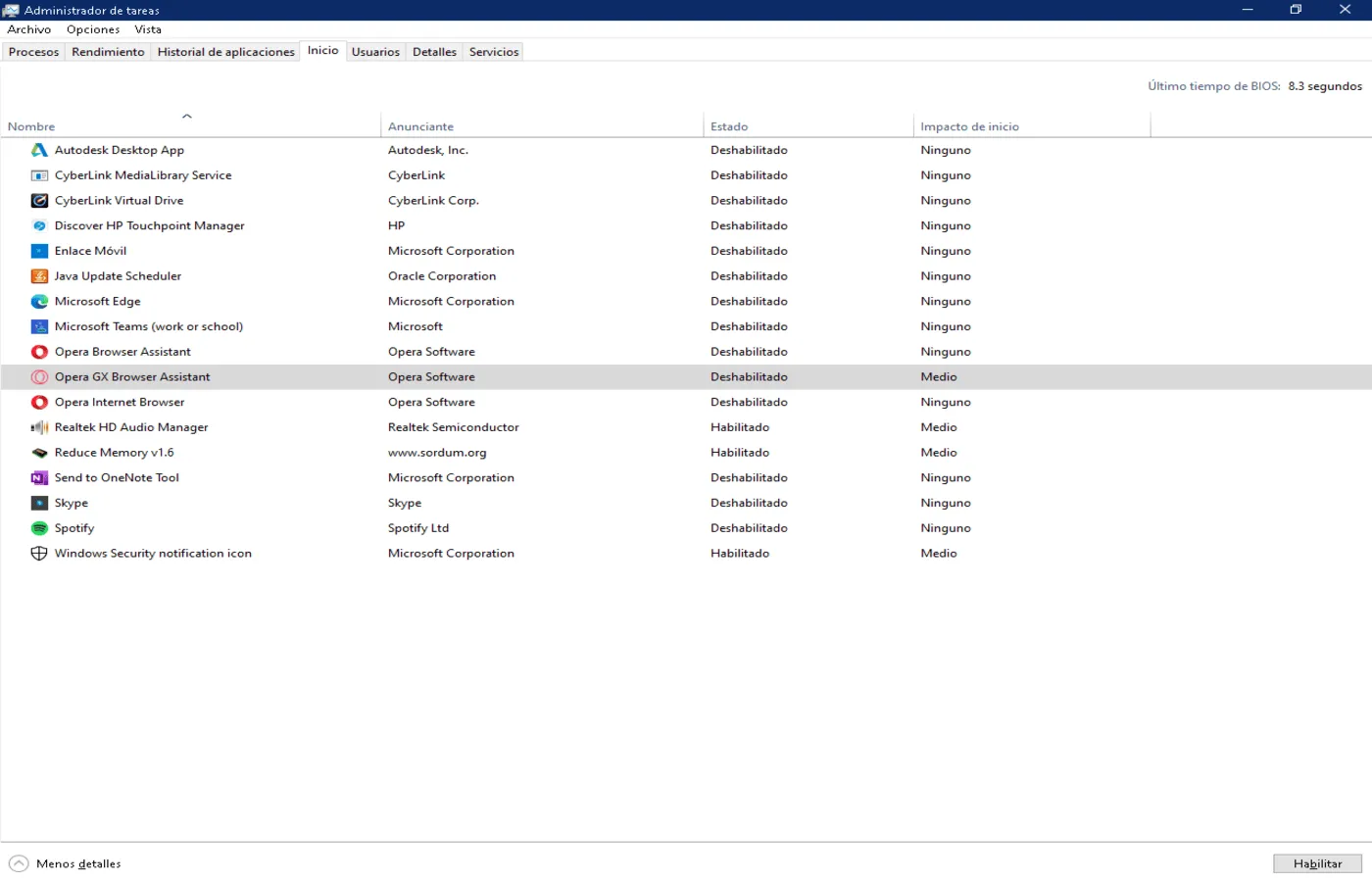
Para entrar en el administrador de tareas en Windows 10 y 11, sigue estos pasos:
Presiona las teclas ( Ctrl + Shift + Esc).
Verás varias opciones. Dirígete al menú «Inicio» y desactiva, haciendo clic derecho, las aplicaciones que no quieras que inicien al encender tu ordenador.
Con todas estas configuraciones, habrás seleccionado tus preferencias sobre qué aplicaciones deseas que se inicien en tu ordenador, lo que te permitirá mejorar significativamente el rendimiento y la velocidad de inicio de tu Windows.

Después de desactivar el inicio de varias aplicaciones, pasaremos a reducir las notificaciones emergentes del sistema. Salvo que necesites tener los ajustes de notificación para alguna aplicación que utilices, suelo recomendar tener las notificaciones apagadas. Para ello seguiremos los siguientes pasos.
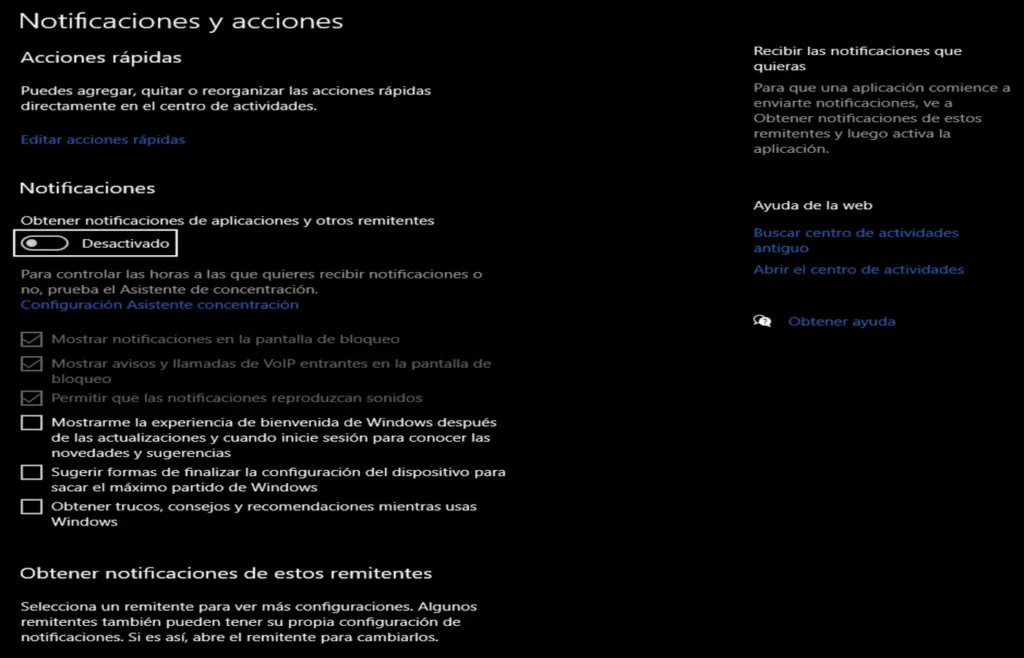
Para desactivar las notificaciones en Windows 10 y 11 sigue estos pasos:
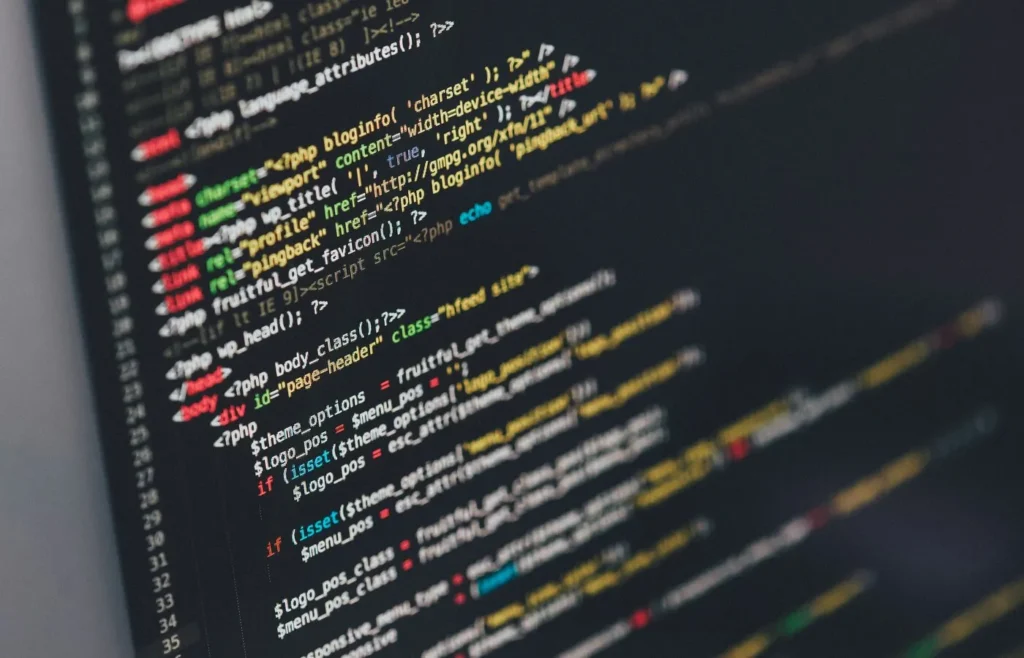
Los ajustes de configuración avanzada del sistema nos permitirán ajustar ciertos parámetros que nos ayudarán en nuestra búsqueda de un mayor rendimiento. A continuación, se presentará cómo acceder a dicho apartado en Windows 10 y Windows 11:
Acceder a la configuración avanzada del sistema en Windows 10:
Acceder a la configuración avanzada del sistema en Windows 11:
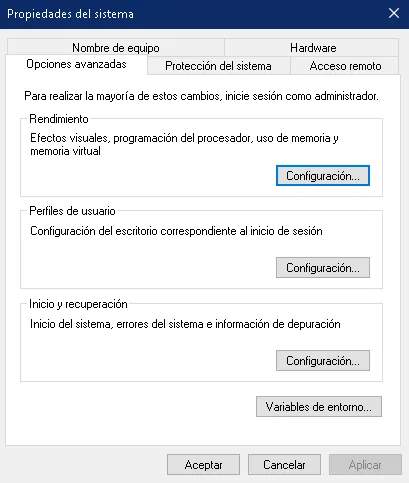
Una vez que estemos en ese menú, veremos varias opciones. Debemos dirigirnos a «Opciones avanzadas» y luego seleccionar «Configuración» dentro de la sección de rendimiento. Una vez dentro de ese menú, haremos clic en «Ajustar para obtener el mejor rendimiento«.
Es importante tener en cuenta que esta opción es la más extrema y puede desactivar varios efectos visuales. Si deseas conservar algunos ajustes, como hice yo, puedes hacerlo. En mi caso, decidí priorizar la visualización de miniaturas.
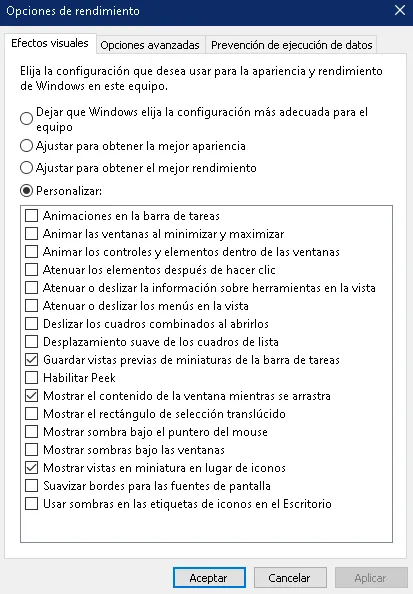
Después nos dirigiremos a «Opciones Avanzadas». Allí, en la sección de memoria virtual, seleccionaremos la opción de «Configurar». Dentro de ese menú que nos aparezca, desmarcaremos la opción de «Administrar automáticamente el tamaño del archivo de paginación para todas las unidades». Luego, elegiremos el disco que utilizaremos para asignar su espacio como memoria virtual.
Cabe resaltar que en los SSD, este ajuste puede ser perjudicial para la salud de la unidad de estado sólido. El uso constante de la memoria virtual puede contribuir al desgaste del SSD. Por ello, mi consejo es evitar su uso en SSD, si usas HDD continuemos.
En la opción de «Tamaño personalizado», seleccionaremos los siguientes ajustes:
La función de la memoria virtual es actuar como una opción alternativa a la RAM. Es importante destacar que no es tan eficiente como la RAM, pero puede ser útil en caso de tener poca RAM. Con toda esta explicación, ya contarías con ajustes más optimizados para tu PC.

Una vez ajustados los parámetros en la configuración avanzada del sistema, comenzaremos a personalizar nuestro sistema operativo para optimizar su eficacia.
Aunque la mejora pueda ser leve o incluso insignificante, es importante considerar la ventaja para los portátiles que estos cambios conllevan. Al ahorrar mucha más energía, el dispositivo prolongará la duración de su batería, lo que permitirá más horas de juego o trabajo sin necesidad de recargar.
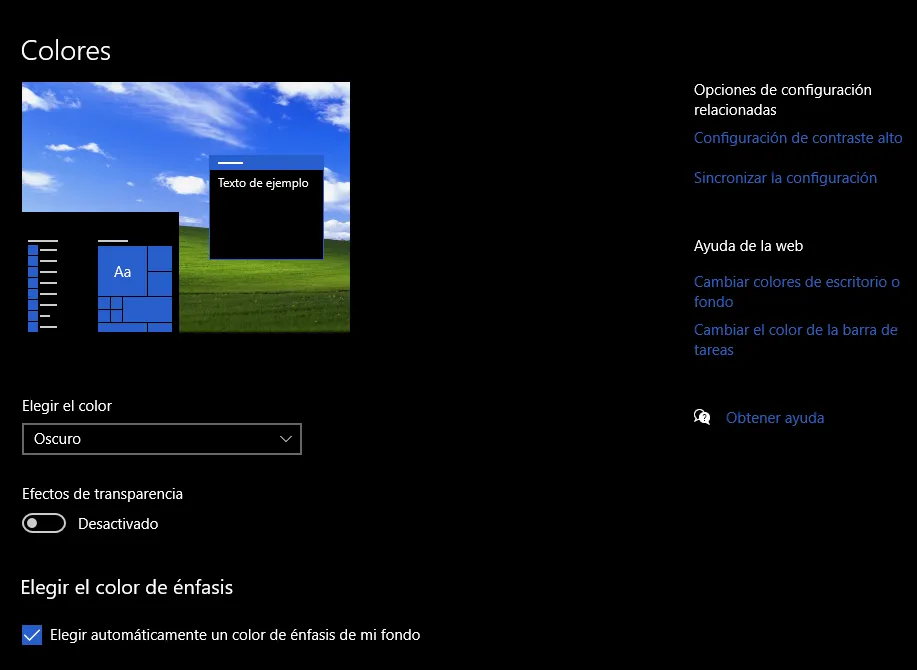
Para acceder al menú de personalización, simplemente haz clic derecho en el escritorio y selecciona «Personalizar«. Una vez allí, verás la opción para elegir un fondo, pero si solo estás buscando un cambio ligero, eso no es relevante. En su lugar, dirígete a la sección de colores y elige el tema oscuro como color predeterminado de Windows.
Esto puede proporcionar un ligero aumento de rendimiento en portátiles debido al ahorro de energía que implica. Luego, desactiva los efectos de transparencia. Una vez completados estos pasos, pasaremos al siguiente paso.
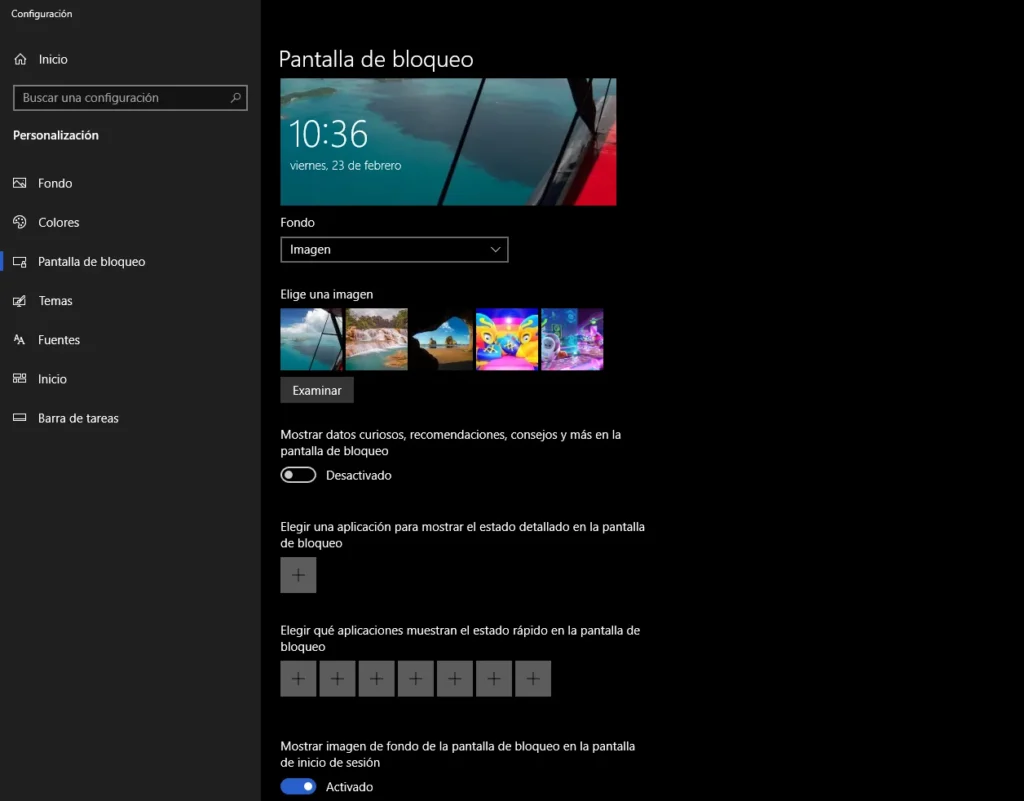
Cuando estemos en la configuración de la pantalla de bloqueo, es importante desactivar la opción de mostrar datos curiosos, ya que nuestro objetivo es reducir el tiempo de carga al iniciar el sistema.
Además, si hay alguna aplicación que aparezca en el menú de bloqueo y no la necesitas realmente, te recomiendo eliminarla. Una vez completados todos estos pasos, habremos terminado con esta sección de personalización. Aunque los cambios sean leves, proporcionarán una mejora que ayudará a que nuestro dispositivo funcione de manera más eficiente.

A continuación, procederemos a instalar un optimizador de RAM. Aunque Windows optimiza la RAM que utilizamos, este programa nos ayudará a forzar esa función cuando alcance un límite específico. En este caso, utilizaremos Wise Memory Optimizer.
Una vez instalado, en la imagen mostrada, deberíamos tener estas opciones seleccionadas:
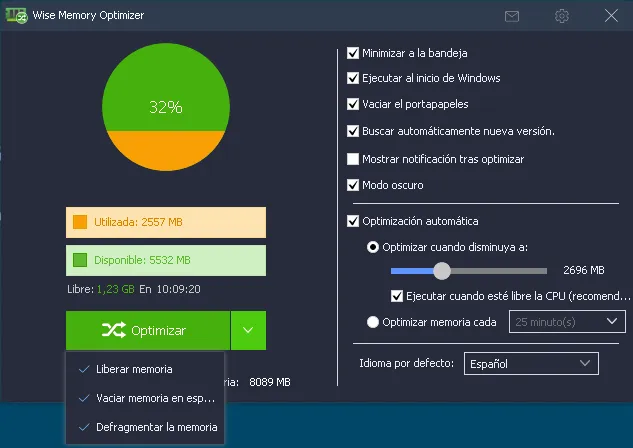
Debemos asegurarnos de tener seleccionadas las siguientes opciones de optimización:
Con estos pasos realizados, ya tendríamos el programa configurado para limpiar y optimizar la memoria RAM de nuestro sistema, evitando así la saturación de la misma.

Como último paso, nos encontramos con la limpieza de registro y la optimización general del sistema. Utilizaremos este programa llamado Wise Registry Cleaner.
Con este programa, realizaremos una limpieza y reparación de los registros de Windows para obtener un sistema más estable. Además, el programa gestiona ciertos parámetros para mejorar el rendimiento del sistema.
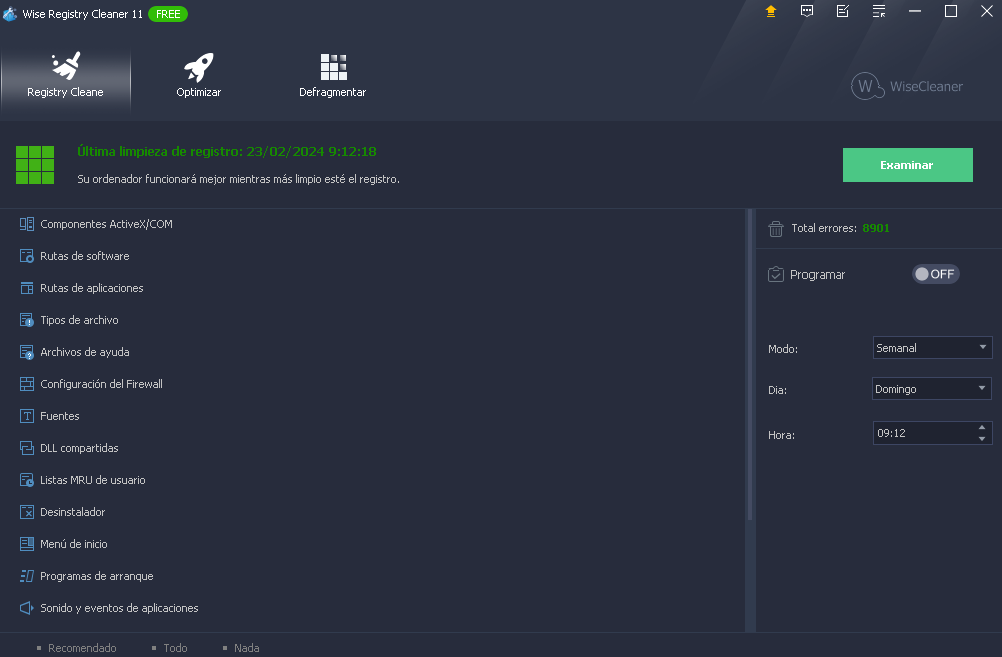
Una vez descargado e instalado el programa, procedemos a ejecutarlo. Al abrirlo, nos solicitará realizar una copia de seguridad del archivo de registro. Aunque el programa no suele causar problemas, es recomendable aceptar hacer la copia de seguridad del registro de Windows por precaución. Una vez completada la copia de seguridad, seleccionamos la opción «Examinar«.
Esperamos a que el programa detecte los problemas del registro y una vez finalizado, observaremos los resultados.
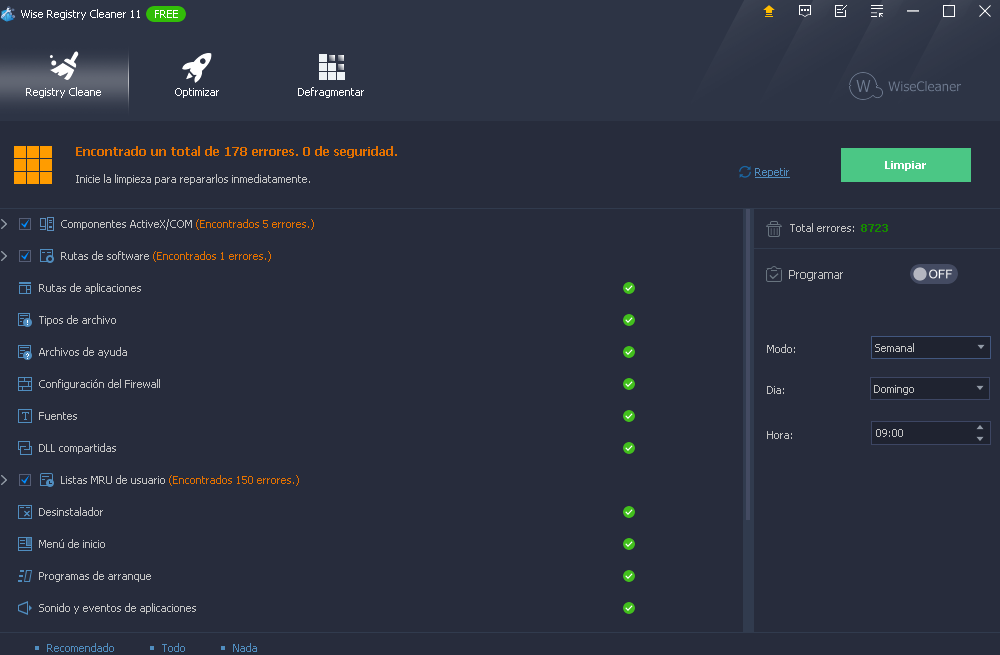
Una vez que el programa haya recopilado todos los fallos, procedemos a hacer clic en el botón verde de «Limpiar«. Si por algún motivo no se limpian todos los fallos, simplemente tendremos que hacer clic en las casillas donde aún no se ha realizado la limpieza. Es recomendable repetir este paso varias veces hasta que el número de errores disminuya. Es normal tener algunos errores en el registro, por lo que no es necesario obsesionarse con tener todo perfecto. Se aconseja utilizar esta herramienta al menos una vez al mes o a la semana.
Después de este paso, pasaremos al siguiente menú: Optimizar.
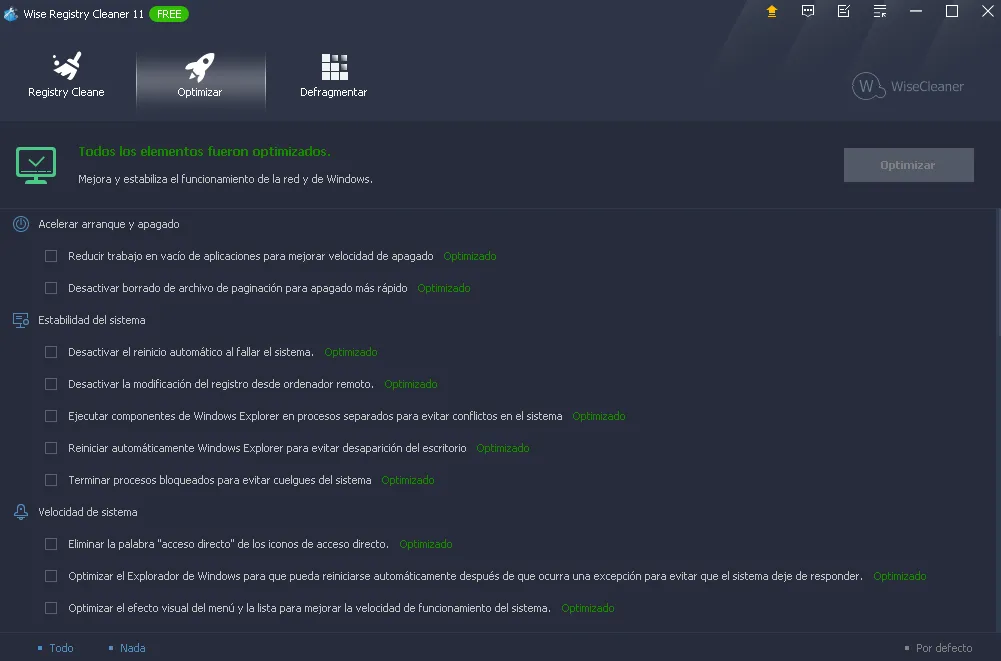
En esta sección, encontraremos una amplia gama de opciones para elegir. Si hay alguna opción que no te convenza, te recomiendo seleccionar manualmente las que desees optimizar. Si estás indeciso o no estás seguro de qué elegir, recomiendo utilizar la opción de «Optimizar«, donde el programa realizará esa tarea por ti.
Entre las opciones disponibles, se incluyen optimizaciones de red, opciones de estabilidad para evitar bloqueos, y mejoras en la carga para aumentar la velocidad del sistema. Sinceramente, es un programa muy completo que proporciona funciones esenciales para nuestro sistema operativo Windows.
Por último, tendremos la sección de «Defragmentar«.
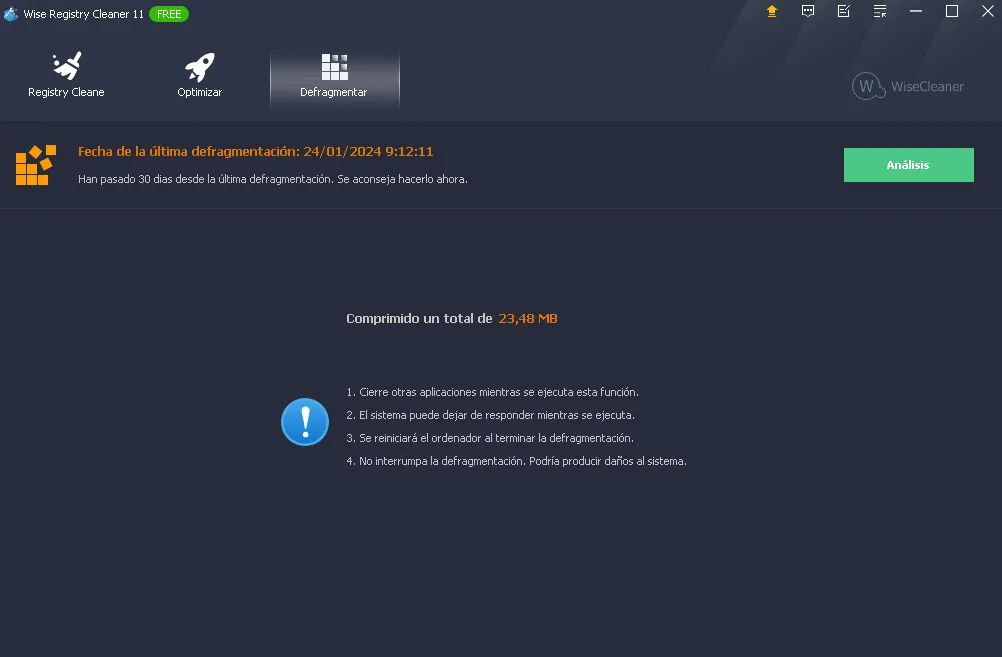
Por último, nos dirigiremos al último menú, «Defragmentar«. La opción de defragmentar reorganiza el registro para mejorar su rendimiento. Es como organizar un montón de papeles desordenados en carpetas; esta función ayuda a que tu ordenador funcione más rápido al reunir toda la información relacionada y eliminar el desorden, lo que facilita al sistema encontrar lo que necesita.
Una vez comprendida su función, al estar en esta pestaña, procedemos a seleccionar el botón verde de «Análisis«. El programa comenzará a realizar su trabajo y, una vez finalizado, te pedirá reiniciar el sistema. Por lo tanto, recomiendo hacer este paso como el último para no perder tu progreso.

¡Enhorabuena! Has llegado al final de mi publicación y espero que te haya sido de gran ayuda. Desde mi experiencia personal, tanto estos programas como las optimizaciones me han sido de gran utilidad para mejorar el rendimiento de mi ordenador.
Igualmente, siempre es recomendable tener tu sistema operativo actualizado, además de ir limpiando los programas que no utilices. Espero haber logrado lo mismo contigo y que hayas aprendido cosas nuevas para hacer más agradable y sencilla tu experiencia en tu PC. ¡Disfruta de los juegos y la tecnología junto a mí! ¡Hasta la próxima!